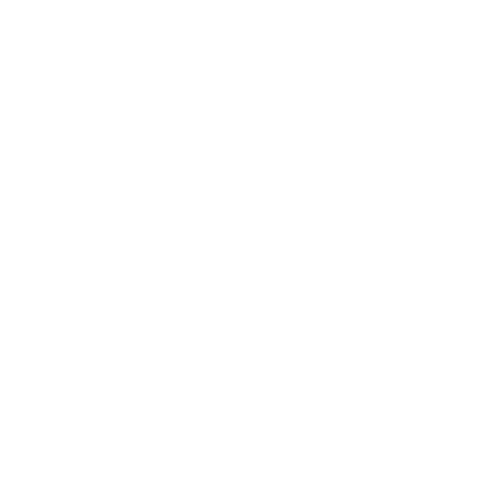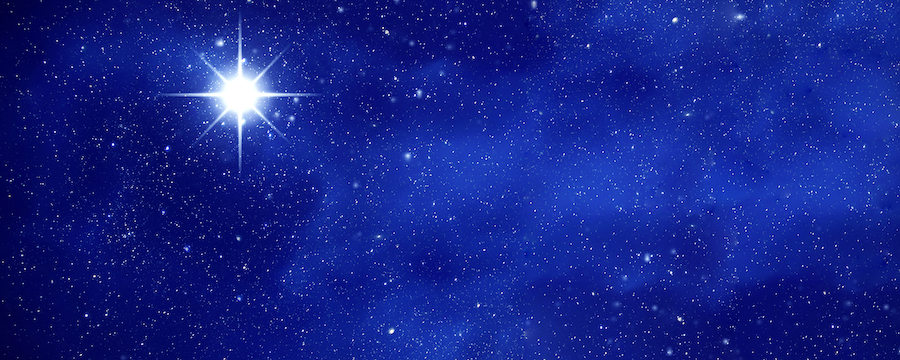When creating a data story, you want to ensure user trust in the data to boost decision making. One way to achieve this is to create a custom Power BI color theme with colors that users are accustomed to seeing in their business every day. Choosing colors from the company logo and/or website provides the user with a more emotional attachment to their data stories, as the report is “branded” in the company’s language. Implementing a color theme specific to the user promotes ownership of the report; and therefore, increases user trust in the data.
Creating a Power BI color theme can be a very simple task if the right tools are used. If you use the Google Chrome web browser, you can click the vertical ellipsis, followed by More tools > Extensions as shown in the figure below.
(Figure 1: Navigation to Extensions)
From this page, the main menu button in the top left corner of the web page next to the word Extensions should be clicked and then Open Chrome Web Store at the bottom of the pane.
(Figure 2: Extensions Pane)
Search for a color pick eye dropper and add to Chrome.
Once the extension is added, navigate to the company website. Also, open this link to use the Power BI color theme generator: https://powerbi.tips/tools/color-theme-generator/. The eyedropper extension should be used to select colors from the website to copy and paste in the spaces provided in the color theme generator as shown in the following examples. Don’t forget to include “#” before the hexadecimal number.
(Figure 3: Arbela Theme)
(Figure 4: Contoso Theme)
Once as many colors as one wants to include have been added, download the color theme by pressing the button underneath the output.
To use a theme, you must enable report themes in Power BI Desktop. To enable custom report themes, please use the instructions and screenshots that follow:
- First, click on File > Options and settings > Options.
(Figure 5: Power BI Desktop Options) - Once Options are open, then select Preview features under Global and make sure the option for ‘Custom report themes’ is enabled similar to the image below.
(Figure 6: Power BI Desktop Options form) - After making sure the ‘Custom report themes’ option is enabled, simply click the ‘OK’ button to apply and close the options form.
You will need to restart Power BI Desktop to enable the feature if it was not already selected. After restarting Power BI if needed, click Home > Themes > Switch Theme > Import Theme. Choose the color theme you created and click Open.
(Figure 7: Navigation to Import Theme)
Now that the theme is imported, the default colors should have changed to the colors you selected for the custom theme. Note that a few visuals do not support changing the color. To complete the customization, add the company logo to each report page to further “brand” the report. The user will see their data in colors specific to their company. Since the user is familiar with their colors, there is a more emotional attachment to their data stories, and user trust in the data is increased. The first image shows a data story using the default Power BI color theme, while the latter images show how using a custom color theme and logo can change how the data story is perceived.
(Figure 8: Data story using default theme)
(Figure 9: Data story using Arbela theme)
(Figure 10: Data story using Contoso theme)
For more information about using report themes in Power BI Desktop, visit this link: https://docs.microsoft.com/en-us/power-bi/desktop-report-themes. To see examples of themes other Power BI users have created, visit this link to learn about the Power BI community report theme gallery: https://powerbi.microsoft.com/en-us/blog/power-bi-community-report-theme-gallery/.