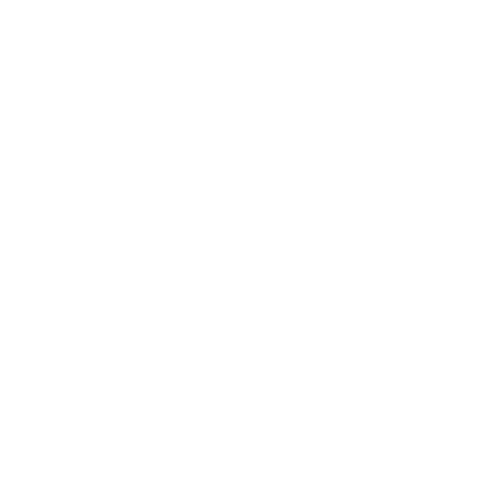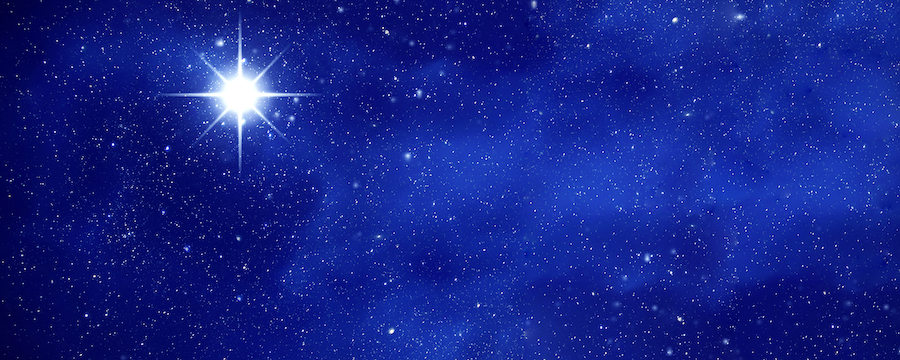Virtual machines are hardware-free computing resources that make it easy to scale your computing resources up or down as needed. Virtual machines make it possible for companies to create development test environments, create cloud applications, and communicate with on-premises data centers.
If your organization uses Microsoft Azure, you can blend the efficiency of Azure with the cost savings that come with a virtual machine. In this post, we’ll share what a VM is in Azure, how to clone a VM in Azure, and solutions for common obstacles you might encounter both during and after the cloning process, such as missing features and latency.
What Is a VM in Azure?
Azure virtual machines are computers without hardware that operate within Microsoft Azure. Businesses use VMs in Azure because they are:
- On-demand: This means you can use VMs on an as-needed basis when you need more computing power.
- Scalable: You only pay for the VMs you need, which can help you better manage licenses and costs. You can always buy more VMs to keep pace with demand or reduce the number of machines to cut costs.
- Flexible: There’s no physical hardware to buy or manage. You simply use the VM in Azure to gain more control over your computing environment.
Companies often use VMs in Azure as a way to create test environments for development. You can create application code and test it in the VM before sharing it with the world. And, if you have an on-premises data center, your virtual machines can communicate with data centers through a VPN.
You can also use VMs for hosting cloud applications. It’s cheaper to run these applications on a virtual machine because you can scale it up or down as demand for your cloud application changes. You get more control over computing this way, and since there’s no need to buy physical hardware, VMs are easy to set up at scale.
How to Clone a VM in Azure
Virtual machines help organizations do more within Microsoft Azure. Once you clone a resource, you can set up a virtual machine with the same configuration. It’s an exact copy of the original machine but operates independently because it has a separate disk.
Cloning is a great way to quickly add additional VMs to Azure without manually configuring each machine. As long as the first machine is configured correctly, cloning can help you save a lot of time.
While Azure doesn’t offer a magic “clone” button for VMs, you can clone VMs in a few simple steps:
- Log into Azure and select the VM you want to clone. Go to Disks > Azure VM OS > Create Snapshot. Close the original VM.
- Name the clone. You can also change other details, but “name” is the only requirement. Click Review + Create.
- Next, create a managed disk from the snapshot. In the Source type field, choose “Snapshot.” Select the correct subscription and snapshot information that corresponds to the cloned VM. Click Review + Create.
- Now create a new VM using the managed disk you just made. Click “Create VM” and fill in the basic information. Click “Create + Review.”
- Restart the original VM. If everything is correct, you should see both the original and the clone.
Common Challenges With Azure Clone VMs
While Azure clone VMs have their benefits, they do have some challenges that make implementation a challenge. Organizations often face issues such as:
- Unavailable features: If you don’t see the “Create VM” button, it might mean you have a mismatch between disk size and your operating system volume. It can also happen if your account doesn’t have permission to create VMs. Ensure you have admin access before cloning VMs in Azure.
- Operating system errors: Some users report having issues cloning VMs on Linux systems.
- Maintenance: Maintenance is by far the biggest challenge with Azure VMs. Although it isn’t a physical computer, a virtual machine still requires maintenance. You’ll need to properly install and configure the VM, as well as install patches.
- Location: If your VM isn’t performing well, the location could be to blame. Try using virtual machines near the location where you’ll use the VM to reduce latency. It’s the best way to increase speed and performance.
- Size limits: Microsoft Azure applies size and virtual machine limits. If you aren’t allowed to add more virtual machines, you may need to work with your Microsoft account representative to lift those limits.
While virtual machines can increase agility and reduce costs, they aren’t without their drawbacks. Managing VMs in Azure can become difficult at scale. Our Argano 4 Microsoft team helps organizations solve issues within Microsoft Azure — as well as Dynamics 365 and Power Platform — to help you get more out of your existing solutions. See how Argano can help your business through its digital transformation and tap into the power of Microsoft solutions today.